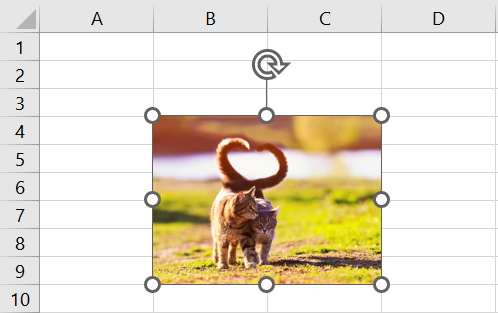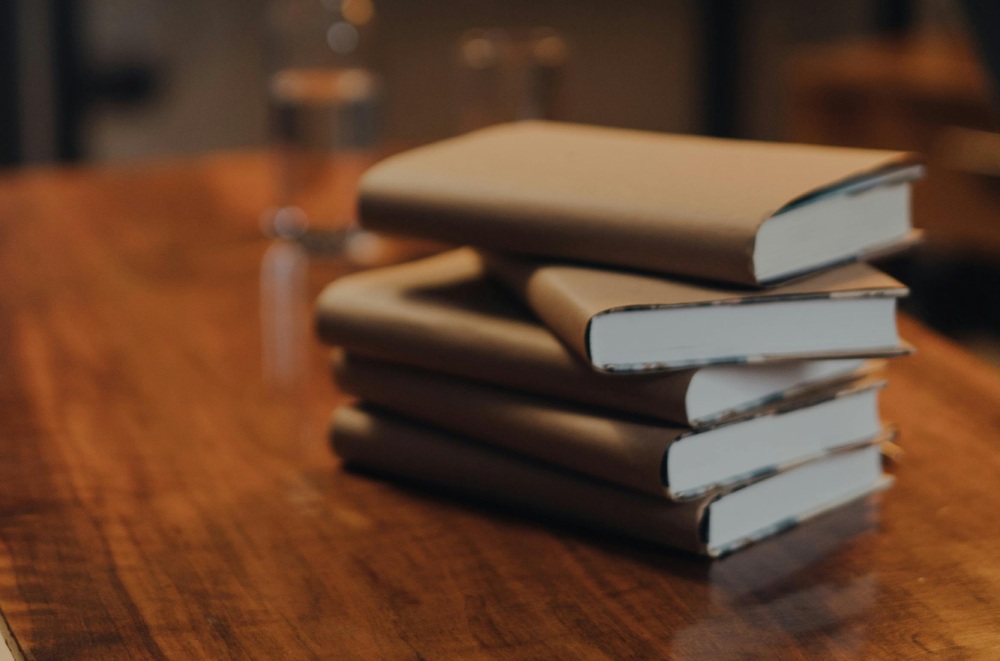Чи здається вам, що ваші таблиці Excel трохи сірі та нудні? Не хвилюйтесь! Завдяки можливості вставляти зображення, ви можете легко додати візуальної цікавості, зробити ваші дані більш зрозумілими та зробити ваші електронні таблиці цікавішими для роботи. Існує декілька способів вставити зображення в Excel, кожен з яких має свої переваги та недоліки. У цій статті ми розглянемо різні методи вставки зображень, а також дамо декілька порад щодо того, як використовувати їх ефективно.
Вставка зображення з файлу
Покрокова інструкція
- Відкрийте файл Excel, до якого хочете вставити зображення.
- Перейдіть на вкладку “Вставка”.
- У групі “Зображення” натисніть кнопку “Зображення”.
- У діалоговому вікні “Вставка зображення” знайдіть і виберіть файл зображення, яке хочете вставити.
- Натисніть кнопку “Вставити”.
Різні типи зображень
- JPEG (.jpg, .jpeg) – найпоширеніший формат зображень, який пропонує хороше співвідношення якості та розміру.
- PNG (.png) – підходить для зображень з чіткими краями та текстом, а також для зображень з прозорим фоном.
- GIF (.gif) – підходить для анімованих зображень.
- BMP (.bmp) – нестиснене зображення, яке має великий розмір файлу.
- TIFF (.tiff, .tif) – високоякісне зображення, яке часто використовується в професійній фотографії та друку.

Вставка зображення з Інтернету
Інструкція
- Відкрийте файл Excel, до якого хочете вставити зображення.
- Перейдіть на вкладку “Вставка”.
- У групі “Зображення” натисніть кнопку “Вставка зображення з веб-сайту”.
- У діалоговому вікні “Вставка зображення з веб-сайту” введіть URL-адресу веб-сайту, на якому знаходиться зображення, яке хочете вставити.
- Натисніть кнопку “Пошук”.
- У результатах пошуку знайдіть зображення, яке хочете вставити, і натисніть на нього.
- Натисніть кнопку “Вставити”.
Пояснення функції “Вставка зображення з веб-сайту”
Ця функція дозволяє вам вставляти зображення безпосередньо з веб-сайту, не зберігаючи його спочатку на своєму комп’ютері. Це може бути корисно, якщо ви хочете використовувати зображення з новинної статті або іншого веб-сайту.
Попередження про авторські права
Важливо пам’ятати, що зображення на веб-сайтах можуть бути захищені авторським правом. Ви повинні використовувати зображення з Інтернету лише в тому випадку, якщо маєте на це дозвіл від власника авторських прав. В іншому випадку використання таких зображень може бути незаконним.
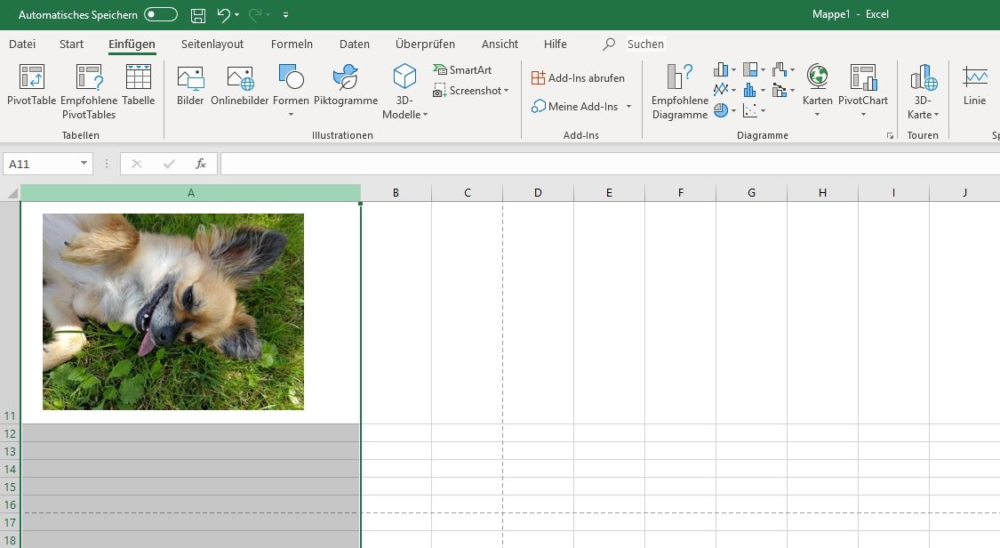
Вставка зображення з кліпборду
Інструкція
- Скопіюйте зображення, яке хочете вставити, з будь-якого джерела, наприклад, з веб-сайту або з іншої програми.
- Відкрийте файл Excel, до якого хочете вставити зображення.
- Перейдіть на вкладку “Вставка”.
- У групі “Вставка” натисніть кнопку “Вставка”.
- У випадаючому меню виберіть “Вставити зображення”.
Зображення буде вставлено в виділене на момент місце на аркуші.
Пояснення використання функції “Вставка” та кнопки “Вставити зображення”
Функція “Вставка” дозволяє вставляти різні типи даних до Excel, в тому числі зображення. Кнопка “Вставити зображення” дає швидкий доступ до функції вставки зображень з різних джерел.
Поради щодо оптимізації зображень для використання в Excel
Слідуючи цим порадам, ви можете оптимізувати зображення для використання в Excel та зменшити їх вплив на розмір та продуктивність файлу.
- Великі зображення можуть зробити файл Excel повільнішим у роботі. Рекомендується зменшити розмір зображення перед вставкою його до Excel.
- JPEG є ефективним форматом для стиснення зображень, який зберігає хорошу якість при невеликому розмірі файлу.
- Якщо зображення містить непотрібні елементи, такі як рамки або фони, видаліть їх перед вставкою зображення до Excel.
- Якщо зображення має прозорий фон, використовуйте формат PNG або GIF при вставці до Excel.
Існує багато способів додати зображення до ваших таблиць, тому ви обов’язково знайдете той, який підходить саме вам.